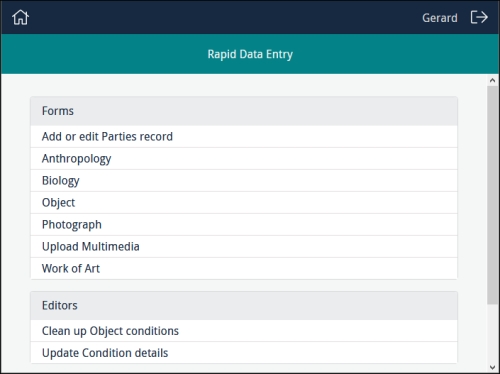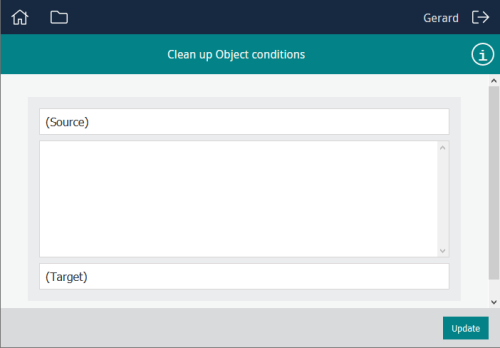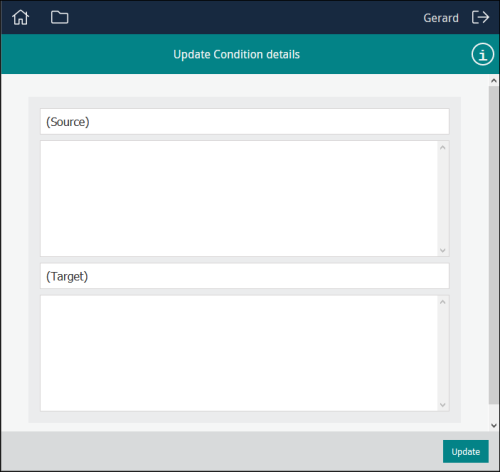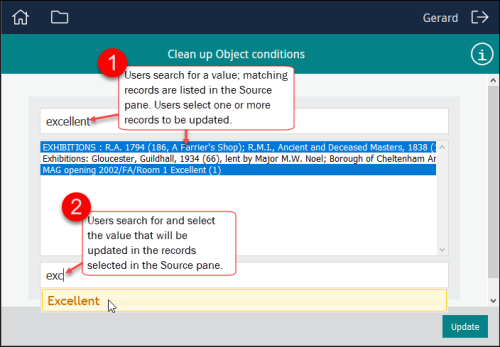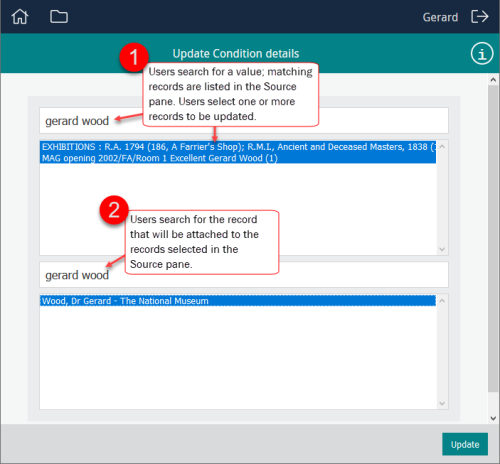How to use a Sapphire Editor to clean up data and process attachments
A Sapphire Editor is, for all intents and purposes, a Global Replace tool. It enables authorized users to search for and select one or more records and:
- Update a value in a field (e.g. perhaps replacing variations of a value with an approved value).
- Attach the selected records to another record.
Sapphire facilitates the rapid capture of data. In a typical scenario, Data Entry users key data from hard copy documents directly into a data entry Form, creating a record in an EMu module.
While this is an efficient way to enter data and create records, it is likely that data captured from documents produced by different writers over time will include inconsistencies and errors. Sapphire is designed to facilitate data cleansing. Editors enable authorized users to update the values in fields, perhaps replacing variations of a value with an approved value.
An Editor can perform far more complex tasks however.
Data captured by Data Entry users can include information that in EMu would be stored as records in various modules linked together. For example, data captured from a specimen label might include details of the specimen, the collector and a location in which the specimen was collected. In EMu this information might be recorded as:
- A Catalogue record with details of the specimen.
- A Parties record with details of the collector.
- A Collection Events record with details of the location, etc.
Both the Parties and Collection Events records might attach to the specimen's Catalogue record.
While it is possible to create data entry Forms to capture all of this information as separate records and create attachments between them, it may be far more efficient to separate these processes and have Data Entry users rapidly capture the data (as text) and then process the captured data to create attachments using an Editor.
For example, during data entry a collector's name may have been captured from specimen labels and stored in a text field in a Catalogue record for the specimen. A Sapphire Editor can then be used to search for and select Catalogue records for specimens collected by the same collector and create an attachment from the selected records to a Parties record for the collector.
Details for Programme Leads about how to configure a Sapphire Editor can be found in How to create and edit an Editor.
For a user, the steps for creating attachments and updating values in a field are similar:
- Select an Editor from the Editors list:
- Enter a search term.
- Hit ENTER.
A list of matching records will display in the Source pane.
GoodFairExcellentVery GoodV GoodV GdGodoPoorBadNot good-
An approved value
-
An EMu record to attach to records selected in the Source pane.
- Start keying the required term.
A list of filtered terms will display.
- Select the term to be used:
- Enter search details and hit ENTER.
- Select the record to use to create attachments:
- Click Update.
If all goes well, a message indicating the success of the update will display.
With this Editor you search for and select one or more records and update a value in a field:
With this Editor you search for and select or more records, and attach them to a record selected in the Target pane:
|
(Source) |
Here we search for records:
A Form to update data If the Editor is designed to update values in a field, we might search Source for all variations of a term. For example, a field might hold a Condition description and values captured by Data Entry staff might include a wide variety of terms and typos, e.g.: We would search for these terms and select one or more records we wish to update with a value selected in the Target field.
A Form to create attachments If the Editor is designed to create attachments, we search Source for one or more records to attach to a record we will select in the Target pane. For example, during a digitization project, a data entry Form was used to create Catalogue records for specimens. The name of a specimen's collector was captured from specimen labels and stored in a text field (e.g. Notes) in the specimen's Catalogue record. An Editor can allow us to enter a collector's name in Source and perform a search for it in the Notes field; any matching records will be listed in the Source pane. In this example, we would select all Catalogue records we want to attach to a Parties record for the collector. |
|
(Target) |
Here we enter a search term to search EMu for: -OR- One entry can be selected. A Form to update data
If the Editor is designed to update values in a particular field (Condition Status in this example), Target will hold values from a Lookup List: In this example, when the Form is updated, the Condition Status of the records selected in the Source pane will be updated to Excellent.
A Form to create attachments If the Editor is designed to create attachments, the Target pane will return records from the appropriate module (Parties in this example): Attachments will be created from the records selected in the Source pane to the record selected in the Target pane. In this case, an attachment would be created from the Checked By: (Condition Check) field in the Catalogue records to the Parties record for the person who performed the condition check. See Example: creating attachments for more details. |